엑셀 기초 - 셀 이동 / 셀 선택 / 셀 참조
| 작장에서 엑셀을 써야 할 일이 많습니다. 간단한 연락처 리스트를 만드는 것부터, 고객사와 견적을 주고 받을 때, 그날의 매출과 순익을 정리하고, 광고 효과를 파악할 때. 쓸일은 많은데 자주 쓰는 기능 이외에는 잘 몰라 다시 공부합니다. 기왕이면 후배에게도 알려줄 수 있도록 꼼꼼히 정리하려고 합니다. |
엑셀 기초 - 셀 이동 / 셀 선택 / 셀 참조
이전 포스팅에서 셀에 들어가는 데이터의 타입과 셀에 데이터를 넣는 방법을 정리해 보았는데요. 셀에 데이터를 입력하려면 셀 이동이 필요합니다. 또, 데이터가 입력된 또는 그렇지 않은 여러 개의 셀을 선택해야 할 때도 있습니다. 경우에 따라서는 이미 데이터가 들어 있는 셀의 값을 참조해야 할 때도 있고요. 이번 포스팅에서는 셀의 이동 방법과 셀 선택하는 방법, 셀 참조에 관해 정리해 보겠습니다.
(1) 데이터 입력 시 셀 이동 (탭과 엔터)
셀을 이동하는 법은 간단합니다. 마우스로 원하는 셀을 선택해 클릭하거나 키보드 방향키로 이동하면 됩니다. 데이터를 입력할 때도 마찬가지입니다.
만약, 가로 방향으로 데이터를 입력하는 경우라면 셀 하나에 데이터 입력하고, 오른쪽 방향키를 한 칸 눌러 이동하면 됩니다.
하지만, 더 쉬운 방법이 있습니다. 바로 Tab키를 이용하는 것인데요. 키보드 배열상 방향키보다 tab 키가 더 가까워 데이터 하나를 입력하고, 탭을 누르면 바로 오른쪽 셀로 이동하는 것이 가능합니다.


데이터를 아래 방향(세로)으로 입력할 때에는 엔터(Enter) 키를 누르면 아래 방향으로 셀이 이동하며 데이터 입력이 가능합니다.
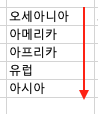

또, 탭과 엔터를 잘 활용하면 조금 더 편하게 데이터 입력이 가능한데요. 아래와 같은 표를 만든다고 할 때 시작 데이터(정당명)부터 오른쪽으로 탭을 누르며 이동해 데이터를 입력하다가 마지막 데이터(비례 득표율)를 입력하고, 엔터를 클릭하면 맨 처음 시작 데이터의 하단으로 이동하기 때문에 데이터 입력이 편리합니다.
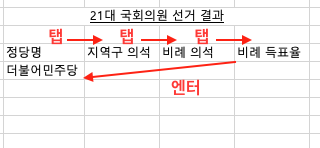
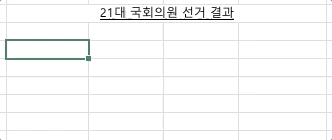
(2) 셀 선택
이미 데이터가 입력된 셀들을 빠르게 선택하는 방법, 여러 개의 셀을 선택하는 방법 등도 소개해 드리겠습니다.
i. 인접한 여러 개의 셀들을 선택하는 방법 - Shift + 방향키 : 쉬프트 키를 누르고, 방향키를 누르면 인접한 셀 여러 개를 한 번에 선택할 수 있습니다. 쉬프트 키 대신 F8 키를 누르고, 방향키를 함께 누르는 것도 가능합니다.
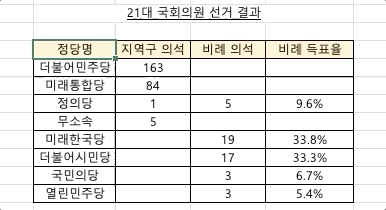
ii. 데이터가 연속해 채워진 셀의 끝까지 한 번에 선택할 때 - Ctrl + Shift + 방향키
아래처럼,
<더불어 민주당>부터 <열린 민주당>까지의 세로 방향으로 데이터를 한 번에 선택하고 싶다면, Ctrl + Shift + 아래 방향키
<정의당>부터 <9.6%>까지의 가로 방향으로 데이터를 한 번에 선택하고 싶다면, Ctrl + Shift + 오른쪽 방향키를 누르면 됩니다.
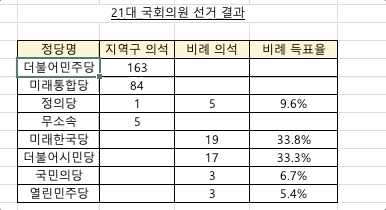
하지만, 데이터가 연속해서 채워져 있지 않은 경우에는 Ctrl + Shift + 방향키를 누르면, 공백이 있는 셀의 바로 다음 칸까지만 선택됩니다.
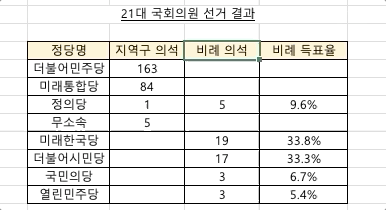
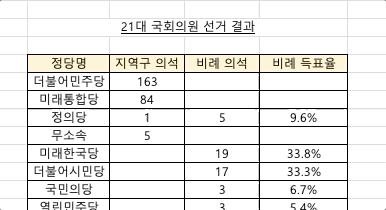
(3) 셀 참조
우리가 엑셀을 사용하는 이유는 데이터의 계산과 정리를 편하게 하기 위해서 인데요. 데이터를 편하게 계산하기 위해 데이터가 들어 있는 셀끼리 더하거나 곱하거나, 나누거나 비교하거나 하는 작업들을 할 수 있습니다. 이때 특정 셀의 데이터를 가져다가 활용하겠다고 하는 것이 참조인데요. 각 셀마다 갖고 있는 이름(행과 열에 맞춘) A1, B15, E25, G124 같은 이름을 가져와 사용합니다.
아래의 예는 A1셀과 B1셀의 숫자 값을 가져와 더한 결과를 C1에 표시하라는 수식인데요. 이처럼 다른 셀에 들어 있는 데이터를 가져와 사용하는 것이 참조입니다. 참조의 방식에는 상대 참조, 절대 참조, 혼합 참조가 있습니다.
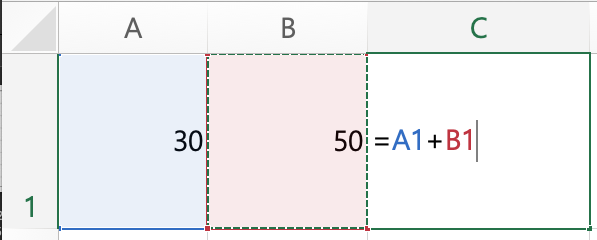
상대 참조
상대 참초는 수식을 입력한 셀의 위치를 기준으로 참조하는 방식입니다.( 따로 절대 참조를 위한 기호를 입력하지 않으면, 기본적으로는 상대 참조) 아래와 같은 성적표가 있다고 했을 때, 표의 첫 번째 학생 '라이언'의 국어(F18)+영어(G18)+수학(H18) 점수가 있는 셀을 참조해 계산하면 총점 225가 나옵니다.
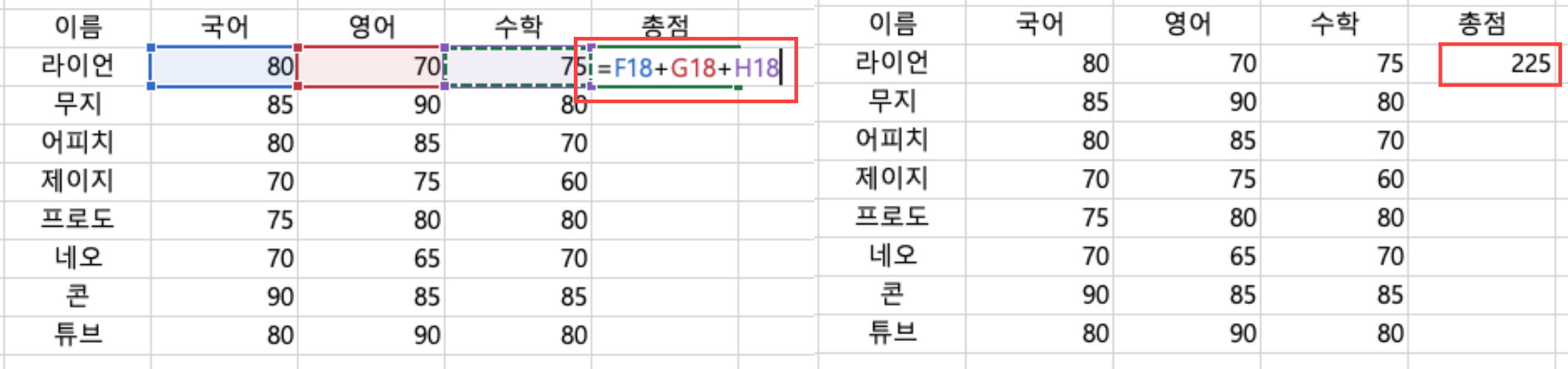
이때 라이언의 총점이 있는 셀의 값을 복사해서 나머지 학생들의 총점에 붙여 넣기를 해 줍니다. 그러면 다른 학생들의 총점이 자동으로 입력이 되는데요. 상대 참조 때문에 각 행에 맞는 데이터를 가져와 자동으로 계산해 주는 것입니다.
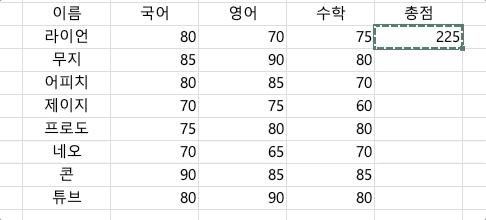
데이터가 제대로 들어간 것인지 확인하기 위해 제이지의 총점 셀을 클릭해 수식을 확인해 보면 원래 F18+G18+H18로 라이언 기준이었던 총점의 수식이 제이지의 기준에 맞춰 바뀐 것을 알 수 있습니다. 연속된 행의 데이터를 가져오기 때문에 아래의 표처럼 아래 방향으로 연속된 값들의 합을 계산해야 할 경우, 값이 자동으로 계산되어 무척 편리합니다!
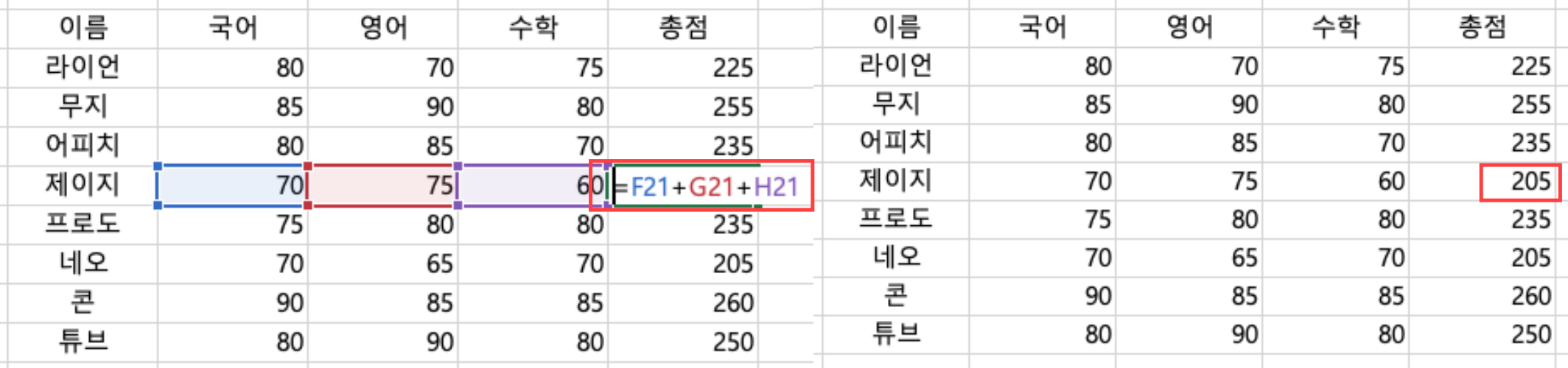
절대 참조
절대 참조는 참조해야 할 셀의 값이 변하지 않아야 하는 경우에 사용합니다. 예를 들면 중간 시험과 기말 시험 두 번의 시험을 보는 수업이 있는데, 학기 말에 성적을 낼 때 중간시험은 30%를 반영하고, 기말 시험은 70%를 반영하는 경우가 있다고 가정해 봅니다. 선생님이 학생들의 성적을 엑셀에 아래와 같은 표로 정리한다면 라이언의 중간 시험 90점의 30%만 반영하면 27점이 됩니다. (C2*C4) 그리고, 위의 상대 참조와 마찬가지로 D4셀을 복사해 아래에 붙여 넣기 하면 아래와 같은 잘못된 데이터가 들어가게 됩니다.
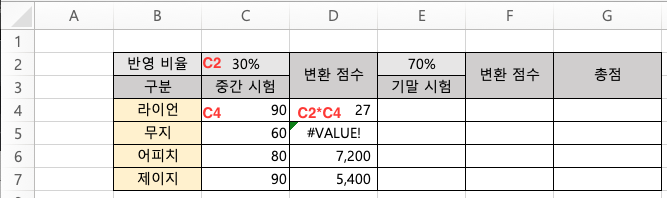
상대 참조는 연속된 셀의 데이터를 가져오기 때문에 C2*C4의 값이 계산된 그 아래의 셀에는 C3*C5, C4*C6, C5*C7로 계산된 값이 들어가며, 계산이 잘못됩니다.
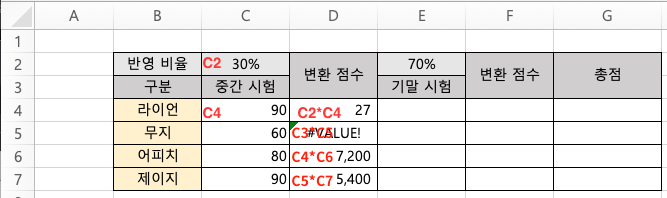
이럴 때에는 C2값은 고정되고 C4, C5, C6, C7만 바뀌어야 하는데요. 이때 C2처럼 고정된 셀의 값을 참조하는 것이 절대 참조입니다. 고정된 특정 셀을 참조하도록 셀을 고정하는 방법은 $기호를 행의 알파벳 앞, 열의 숫자 앞에 써주는 것입니다. C2의 셀을 절대 참조하겠다는 의미로 $C$2를 적어주면 되는 건데, 수식 작성 시 F4키를 누르면 셀을 행, 열, 행열 모두 참조할지 여부를 선택할 수 있습니다.
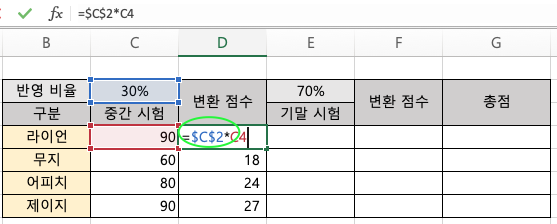
혼합 참조
혼참 참조는 절대 참조와 상대 참조를 함께 사용하는 방법으로 바로 위의 이미지처럼 [$C$2 * C4]와 같이 절대 참조와 상대 참조를 함께 사용하는 방법입니다.